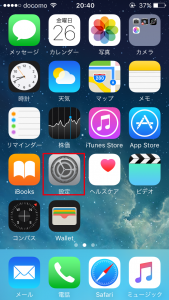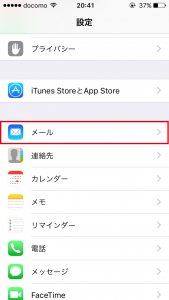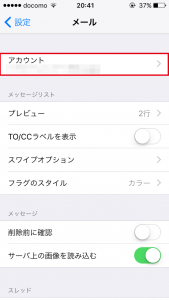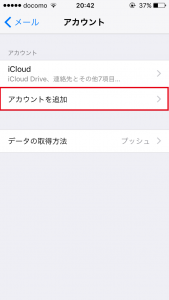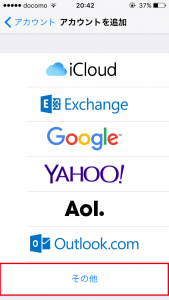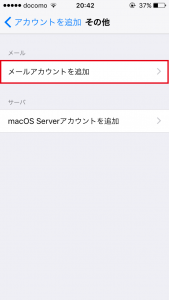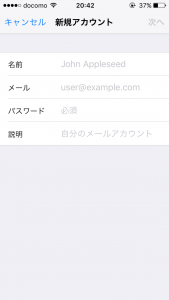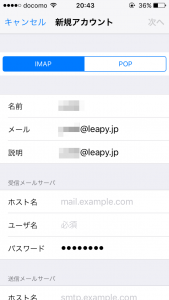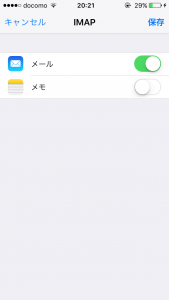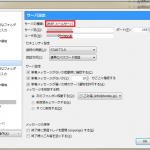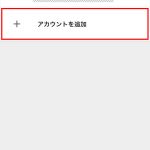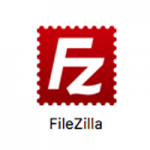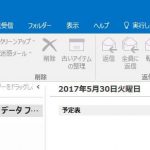-
2017.05.26 -
2021.02.03
iPhoneでのメール設定方法
iPhoneでメールを受信するための設定方法をご説明します。
※サーバーの情報(ポート番号、認証方式など)は当社のサーバーの場合ですので、
他社のサーバーをご利用の場合は、設定が違うことがございます。
詳しくは、メールサーバーの管理担当者様にお問合わせください。
初めに
・お渡ししましたメールアカウント設定通知書をご用意ください。
・すでにPCに設定済のアドレスをiPhoneに設定する場合は、
PCの設定がIMAPになっているかをご確認ください。
詳しくはこちら
-
- iPhone で「設定」アプリを起動します。
-
-
- 「メール」をタップします。
-
-
- 「アカウント」をタップします。
-
この画面が出ない場合は、④に進んでください。
-
- 「アカウントを追加」をタップします。
-
-
- 「その他」をタップします。
-
-
- 「メールアカウントを追加」をタップします。
-
-
- 登録したいアドレスのアカウント情報を入力します。
-
▼名前
任意でご設定ください。
例:◯◯ ◯◯(株式会社リーピー)
※ ここで入力した名前は、メールを送信した相手に
「送信者名」として通知されます。▼メール
設定通知書に記載されている
メールアドレス(アカウント名)から、
設定したいアドレスをご入力ください。▼パスワード
設定通知書に記載されている
パスワードをご入力ください。▼説明
アドレスをご入力いただくと自動入力されます。
複数のアカウントを登録している場合、
分かりやすいよう変更していただくことも可能です。入力後、「次へ」をタップします。
-
- サーバー情報を入力します。
-
▼名前・メール・説明
⑦の情報が自動入力されます。[ 受信メールサーバ ]
▼ホスト名
設定通知書に記載されている
受信メールサーバアドレスをご入力ください。
※当社サーバーの場合は、「red.hddsvr.net」、「blue.ssdsvr.net」、「neo.server.leapy.jp」、「peaberry.postmasteris.me」などが記載されております。▼ユーザ名
⑦と同じメールアドレスを入力してください。▼パスワード
自動で入力されています。
(⑦と同じパスワードです。)[ 送信メールサーバ ]
▼ホスト名
設定通知書に記載されている
送信メールサーバアドレスをご入力ください。
※当社サーバーの場合は、「red.hddsvr.net」、「blue.ssdsvr.net」、「neo.server.leapy.jp」、「peaberry.postmasteris.me」などが記載されております。▼ユーザ名
⑦と同じメールアドレスを入力してください。▼パスワード
⑦と同じパスワードを入力してください。入力後、「次へ」をタップします。
※サーバ認証のポップアップが表示される場合は、
「詳細」>「信頼」をタップして次の手順にお進みください。
-
- 同期オプションを設定し、完了です!
-
iPhone で同期されるアプリを選んでいただき、
「保存」をタップしてください。
別のサーバーから当社のメールサーバーに切替をされる方へ
メール不達のトラブルが起こらないよう、
下記の手順にて進めていただきますようお願いいたします。
- PCのメールソフトに新サーバーの設定を追加してください。
- 新サーバーの設定が完了している社内PCのアドレス宛にテスト送信を行ってください。
- 受信側のPCにメールが届いたら、正しく設定が出来ています。
- 全てのPCの登録が完了しましたら、当社にご連絡ください。
- 新しいサーバーに設定を切り替えます。
旧メールサーバーの管理者様に、サーバー解約の旨をご連絡ください。
※旧メールサーバーを解約されますと、これまでのメールが見れなくなる場合があります。
重要なメールはバックアップをお取りください。
※社内に、新サーバーの設定に対応済のPC・未対応のPCが混在しますと、
社内メール不達の原因となります。出来るだけ同じタイミングで設定をお願いいたします。
※③のご連絡は、必ず全てのPCで設定が完了してからするようにしてください。