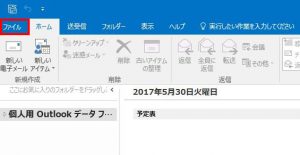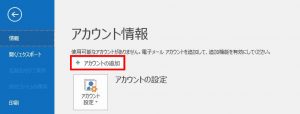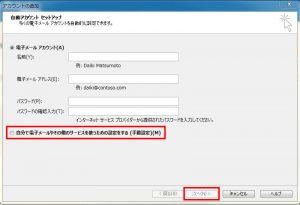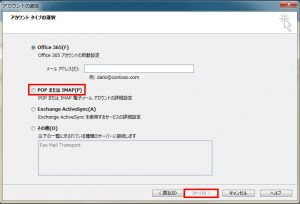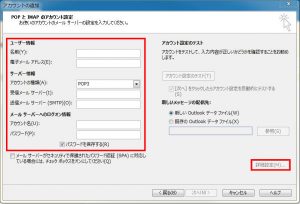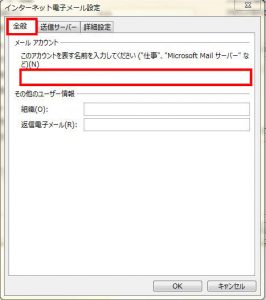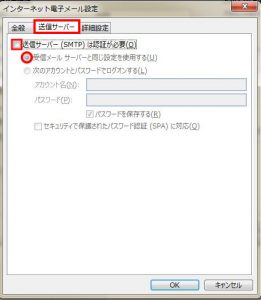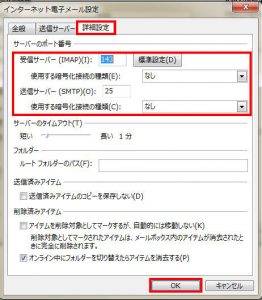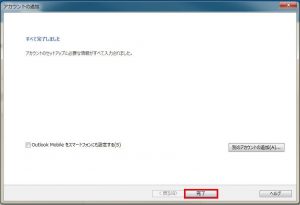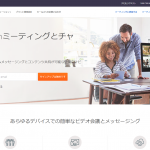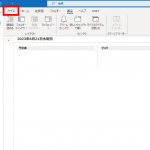-
2017.05.30 -
2022.07.15
Outlook2016でのメール設定方法
Outlook2016でメールを受信するための設定方法をご説明します。
※サーバーの情報(ポート番号、認証方式など)は当社のサーバーの場合ですので、
他社のサーバーをご利用の場合は、設定が違うことがございます。
詳しくは、メールサーバーの管理担当者様にお問合わせください。
初めに
・お渡ししましたメールアカウント設定通知書をご用意ください。
・すでに、他のPCやスマートフォンで受信設定をしているアドレスの場合は、
以前登録した際の設定がIMAPになっているかをご確認ください。
・すでにOutlookで同じアドレスが登録されている場合は、
すでに同じアドレスが登録されている方へ をご確認ください。
-
- メニューバーの「ファイル」タブをクリックします。
-
-
- 「情報」をクリックし「アカウントの追加」をクリックします。
-
-
- 「手動設定」にチェックを入れ「次へ 」をクリックします。
-
「自分で電子メールやその他のサービスを使うための設定をする(手動設定)」という項目です。
※この画面が出たら、設定したいメールアドレスを入力します。
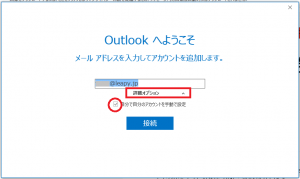
-
- 「POP または IMAP」を選択し「次へ 」をクリックします。
-
※この画面が出たら、POPかIMAPを選択します。
(2台以上の端末でメールを受信出来るようにする場合は、IMAPをご選択ください。)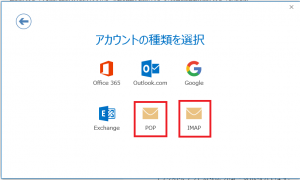
-
- 登録したいアドレスのアカウント情報を入力します。
-
[ ユーザー情報 ]
▼名前
任意でご設定ください。
例:◯◯ ◯◯(株式会社リーピー)
※ ここで入力した名前は、メールを送信した相手に「送信者名」として通知されます。▼電子メールアドレス
設定通知書に記載されている
メールアドレス(アカウント名)から、
設定したいアドレスをご入力ください。[ メール情報 ]
▼アカウントの種類
POP3 または IMAP を選択してください。
(2台以上の端末でメールを受信出来るようにする場合は、IMAPをご選択ください。)▼受信メールサーバー
設定通知書に記載されている
受信メールサーバアドレスをご入力ください。
※当社サーバーの場合は、「red.hddsvr.net」、「blue.ssdsvr.net」、「neo.server.leapy.jp」、「peaberry.postmasteris.me」などが記載されております。▼送信メールサーバー
設定通知書に記載されている
送信メールサーバアドレスをご入力ください。
※当社サーバーの場合は、「red.hddsvr.net」、「blue.ssdsvr.net」、「neo.server.leapy.jp」、「peaberry.postmasteris.me」などが記載されております。[ メールサーバーへのログオン情報 ]
▼アカウント名
自動で入力されています。
(電子メールアドレスと同じアドレスです。)▼パスワード
追加するメールアカウントのパスワードをご入力ください。
パスワードは設定通知書に記載されております。
※ログイン画面のパスワードと間違えないようにご注意ください。入力後、「 詳細設定」をクリックします。
※この画面の場合も、設定内容は上記と同じです。
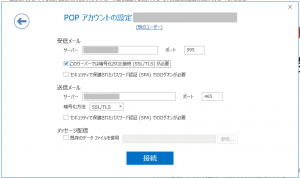
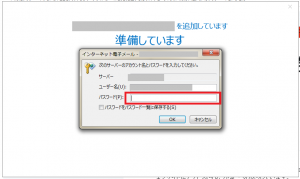
-
- 「全般」タブをクリックし、メールアカウントを確認します。
-
▼メールアカウント
自動で入力されています。
(電子メールアドレスと同じアドレスです。)
-
- 「送信サーバー」タブをクリックし、各項目を設定します。
-
▼送信サーバー(SMTP)は認証が必要
チェックを入れます。▼受信メール サーバーと同じ設定を使用する
チェックを入れます。
-
- 「詳細設定」タブをクリックし、各項目を設定します。
-
▼受信サーバーのポート番号
IMAPの場合:993
POP3の場合:995▼使用する暗号化接続の種類
SSLをご選択ください。▼送信サーバーのポート番号
465▼使用する暗号化接続の種類
SSLをご選択ください。※「SSL」を選択すると自動で送信サーバーが「25」に変更されます。必ず送信サーバー(SMTP)に「465」と入力ください。
入力後、「OK」をクリックします。
-
- 画面が戻ったら「次へ」をクリックします。
-
-
- 「テスト アカウント設定」画面が表示されます。
-
テストが完了したら「閉じる」をクリックします。
テストが失敗となる場合は、送信サーバの設定をこちらに変更してお試しください。
———————–
ポート番号:587
使用する暗号化接続の種類:自動
———————–また、アドレスやパスワード、その他設定に間違いがないか再度ご確認ください。
-
- 「すべて完了しました」と表示されたら「完了」をクリックします。
-
別のサーバーから当社のメールサーバーに切替をされる方へ
下記の手順にて進めていただきますようお願いいたします。
- PCのメールソフトに新サーバーの設定を追加してください。
- 新サーバーの設定が完了している社内PCのアドレス宛にテスト送信を行ってください。
- 受信側のPCにメールが届いたら、正しく設定が出来ています。
- 全てのPCの登録が完了しましたら、当社にご連絡ください。
新しいサーバーに設定を切り替えます。 - 旧メールサーバーの管理者様に、サーバー解約の旨をご連絡ください。
※旧メールサーバーを解約されますと、これまでのメールが見れなくなる場合があります。
重要なメールはバックアップをお取りください。
※社内に、新サーバーの設定に対応済のPC・未対応のPCが混在しますと、
社内メール不達の原因となります。出来るだけ同じタイミングで設定をお願いいたします。
※③のご連絡は、必ず全てのPCで設定が完了してからするようにしてください。
すでに同じアドレスが登録されている方へ
同じアドレスを複数登録する場合は、下記手順で設定画面へ進んでください。
-
コントロールパネルから「Mail(Microsoft Outlook)」をクリックします。
※表示されない場合は、「表示方法 > 大きいアイコン」に変更してご確認ください。 -
メール設定が表示されたら、「電子メールアカウント」をクリックします。
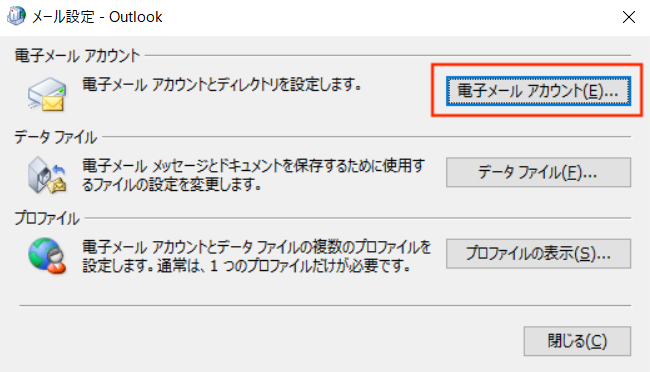
-
アカウント設定が表示されたら、「新規(N)」をクリックします。
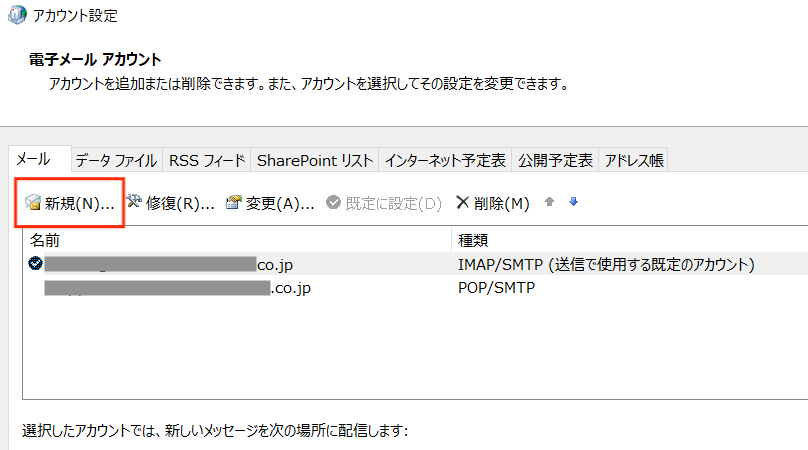
-
「自分で電子メールやその他のサービスを使うための設定をする」を選択して「次へ」をクリックします。
-
「POP または IMAP」を選択して「次へ」をクリックします。
-
アカウント情報の入力画面が表示されますので、以降は手順5以降を参考にご設定ください。