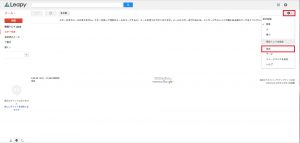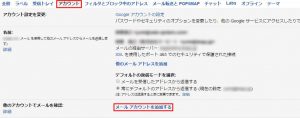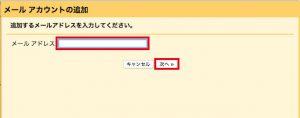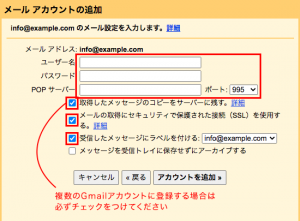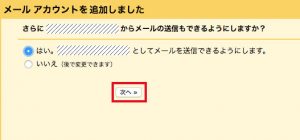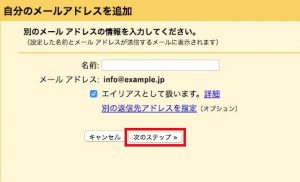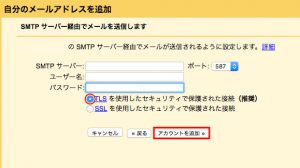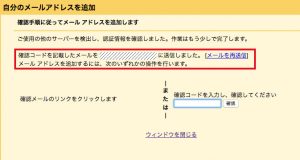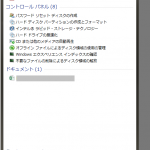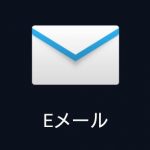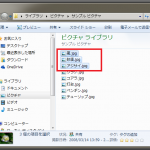-
2017.06.01 -
2021.02.03
Gmailでのメール設定方法
Gmailのアドレス以外でも、Gmailのメールソフトで受信をすることが可能です。
Gmailでメールを受信するための設定方法をご説明します。
※サーバーの情報(ポート番号、認証方式など)は当社のサーバーの場合ですので、
他社のサーバーをご利用の場合は、設定が違うことがございます。
詳しくは、メールサーバーの管理担当者様にお問合わせください。
初めに
・お渡ししましたメールアカウント設定通知書をご用意ください。
・すでに、他のPCやスマートフォンで受信設定をしているアドレスの場合は、
以前登録した際の設定がIMAPになっているかをご確認ください。
-
- Gmailを開き、設定をクリックします。
-
-
- 「アカウント」タブをクリックし、「メールアカウントを追加する」をクリックします。
-
タブの表記が「アカウントとインポート」となっている場合も、同様に選択してください。
-
- メールアカウントの追加を行います。
-
設定通知書に記載されている
メールアドレス(アカウント名)から、
設定したいアドレスご入力して、
「次へ」をクリックしてください。Gmailifyの設定が表示された場合
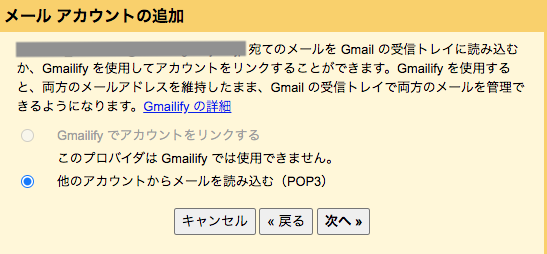
「他アカウントからメールを読み込む」を選択し、「次へ」をクリックします。
-
- メール設定の入力をします。
-
▼ユーザー名
設定通知書に記載されている
メールアドレス(アカウント名)から、
設定したいアドレスをご入力ください。
※必ず@以下までご入力ください。初期状態では@以下が入力されていない場合がございます。▼パスワード
設定通知書に記載されている
パスワードをご入力ください。▼POPサーバー
設定通知書に記載されている
受信メールサーバアドレスをご入力ください。
※当社サーバーの場合は、「red.hddsvr.net」、「blue.ssdsvr.net」、「neo.server.leapy.jp」、「peaberry.postmasteris.me」などが記載されております。▼ポート
995■こちらにチェックを入れてください。
・メールの取得にセキュリティで保護された接続(SSL)を使用する。
・受信したメッセージにラベルを付ける※「メッセージを受信トレイに保存せずにアーカイブする」はお好みでチェックをつけてください。
入力後、「 アカウントを追加 」をクリックします。
※エラーが表示される場合は、SSLのチェックを外して再度お試しください。複数のGmailアカウントに追加する場合
必ず「取得したメッセージのコピーをサーバーに残す」にチェックを入れてください。
チェックしていない場合、正常に受信できなくなる可能性がございます。
-
- メールアカウントの追加が完了します。
-
追加したメールアカウントで送信を行わない場合は、以上で設定は完了です。
「いいえ」 をお選びいただき「完了」をクリックしてください。追加したメールアカウントで送信もする場合は、「はい」 をお選びいただき「次へ」に進んでください。
-
- 確認して「次のステップ」へ進みます。
-
▼名前
自動入力されていますが変更もしていただけます。
※ ここで入力した名前は、メールを送信した相手に「送信者名」として通知されます。
例:◯◯ ◯◯(株式会社リーピー)
-
- 送信サーバアドレスをご入力ください。
-
▼SMTPサーバー
設定通知書に記載されている
送信メールサーバアドレスをご入力ください。
※当社サーバーの場合は、「red.hddsvr.net」、「blue.ssdsvr.net」、「neo.server.leapy.jp」、「peaberry.postmasteris.me」などが記載されております。▼ユーザー名
④と同じアドレスをご入力ください。▼パスワード
④と同じパスワードをご入力ください。■こちらにチェックを入れてください。
・TLSを使用したセキュリティで保護された接続入力後、「アカウントを追加」をクリックしてください。
-
- 記載されているリンクをクリックして 承認してください。
-
ご設定いただいたメールアドレスに Gmail からメールが送られます。
そちらのメールをご確認いただき、記載されているリンクをクリックして承認してください。リンクをクリックして、確認完了画面が表示されれば設定は完了です。
別のサーバーから当社のメールサーバーに切替をされる方へ
下記の手順にて進めていただきますようお願いいたします。
- PCのメールソフトに新サーバーの設定を追加してください。
- 新サーバーの設定が完了している社内PCのアドレス宛にテスト送信を行ってください。
- 受信側のPCにメールが届いたら、正しく設定が出来ています。
- 全てのPCの登録が完了しましたら、当社にご連絡ください。
新しいサーバーに設定を切り替えます。 - 旧メールサーバーの管理者様に、サーバー解約の旨をご連絡ください。
※旧メールサーバーを解約されますと、これまでのメールが見れなくなる場合があります。
重要なメールはバックアップをお取りください。
※社内に、新サーバーの設定に対応済のPC・未対応のPCが混在しますと、
社内メール不達の原因となります。出来るだけ同じタイミングで設定をお願いいたします。
※③のご連絡は、必ず全てのPCで設定が完了してからするようにしてください。