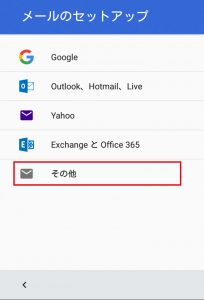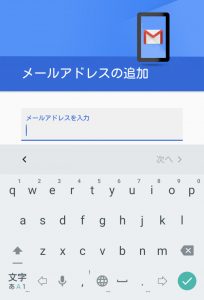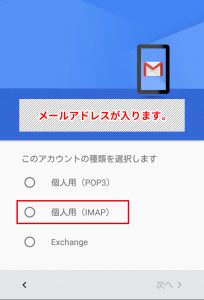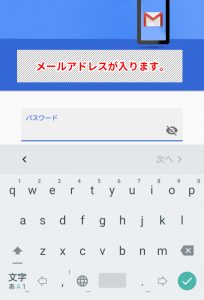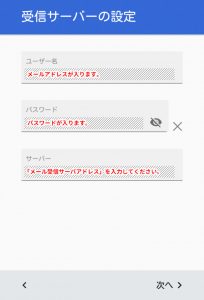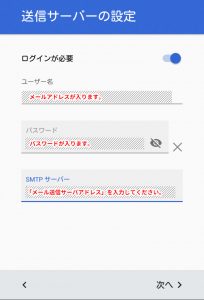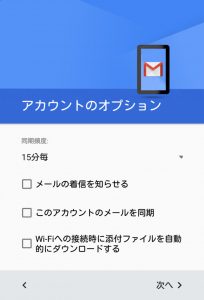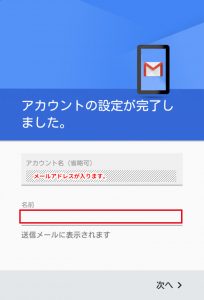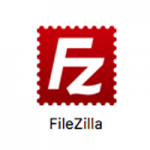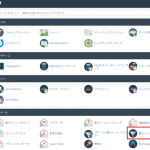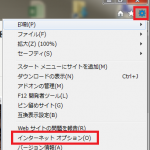-
2019.04.09 -
2021.02.03
Gmailスマホアプリでの設定方法は?【Androidの場合】
Gmailのスマホアプリでメールを送受信することが可能です。
この記事では、AndroidのGmailアプリでメールを確認するための設定方法をご説明します。
※サーバーの情報(ポート番号、認証方式など)は当社のサーバーの場合ですので、
他社のサーバーをご利用の場合は、設定が違うことがございます。
詳しくは、メールサーバーの管理担当者様にお問合わせください。
初めに
・お渡ししましたメールアカウント設定通知書をご用意ください。
・すでに、他のPCやスマートフォンで受信設定をしているアドレスの場合は、
以前登録した際の設定がIMAPになっているかをご確認ください。
・お手持ちのスマートフォンにGmailアプリをご用意下さい。
iPhoneの場合はこちら
-
- Gmailアプリを開き、「アカウントを追加」をタップします。
-
Gmailアプリを使用するのが初めての方は
「ログイン」をタップします。既にGmailアプリを使用している方は
左上のメニューアイコン≡をタップしてから「設定」を選択し、
設定の一覧から「アカウントを追加」を選択します。
-
- 「メールのセットアップ」で「その他」をご選択ください。
-
-
- メールアドレスの追加をします。
-
設定通知書に記載されている
メールアドレス(アカウント名)から、
設定したいアドレスをご入力して、
「次へ」をタップしてください。
-
- アカウントの種類を選択します。
-
「個人用(IMAP)」を選択し、
「次へ」をタップしてください。
-
- パスワードを入力します。
-
設定通知書に記載されている
パスワードをご入力ください。
-
- 受信サーバー設定の入力をします。
-
▼ユーザー名
先程ご入力いただいたアドレスが入ります。▼パスワード
先程ご入力いただいたパスワードが入ります。▼サーバー
既に入っているアドレスを削除し、
設定通知書に記載されている
メール受信サーバアドレスをご入力ください。
※当社サーバーの場合は、「red.hddsvr.net」、「blue.ssdsvr.net」、「neo.server.leapy.jp」、「peaberry.postmasteris.me」などが記載されております。
-
- 送信サーバー設定の入力をします。
-
▼ユーザー名
先程ご入力いただいたアドレスが入ります。▼パスワード
先程ご入力いただいたパスワードが入ります。▼SMTPサーバー
既に入っているアドレスを削除し、
設定通知書に記載されている
メール受信サーバアドレスをご入力ください。
※当社サーバーの場合は、「red.hddsvr.net」、「blue.ssdsvr.net」、「neo.server.leapy.jp」、「peaberry.postmasteris.me」などが記載されております。
-
- アカウントのオプションを選択します。
-
▼同期頻度
メールを自動受信する頻度を選択できます。▼メールの着信を知らせる
メールが着信したときに通知が来ます。▼このアカウントのメールを同期
この設定をすると、アプリ上でメールを削除した際サーバーからも削除されます。▼Wi-Fiへの接続時に添付ファイルを自動的にダウンロードする
この設定をすると、データ通信量を節約したり、添付ファイルの確認がスムーズにできるようになります。
-
- 表示名の入力
-
送信メールの表示名を入力し、設定は完了です。