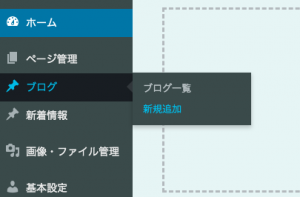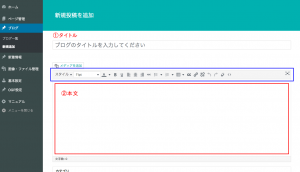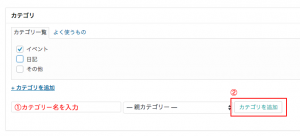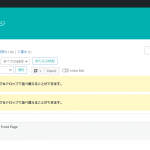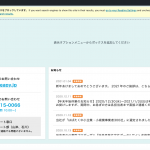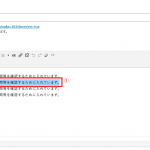-
2019.04.01 -
2021.04.30
ブログ記事を投稿するまでの流れ
ホームページ運用において、ブログなどの更新コンテンツは下記のような役割を果たします。
- 検索流入の増加対策
- お客様への近況報告
- ファンの獲得
しかし、いざブログ更新を…と思っても、何を書けばいいのか迷う方も多いでしょう。そんな時は、”自社における専門性の高さ”をアピールできるようなブログを意識してみましょう。
塗装業者であれば「施工日記」、税理士事務所であれば「節税ノウハウ」など、業種によって内容は様々だと思います。
本記事では、「ブログ記事を投稿するまでの流れについて」ご紹介していきます。ぜひブログ作成時にお役立てください。
ブログ記事を投稿するまでの流れ
-
- ブログ作成ページにアクセスする
-
まずは、納品の際にお渡しさせていただいた管理画面URLにアクセスいただき、管理画面にログインしてください。
管理画面にログインできたら、左のサイドバーからブログにカーソルを合わせて「新規追加」をクリックしましょう。ブログ作成ページにアクセスできます。
-
- 投稿内容を作成する
-
左の画像が、新規投稿の編集画面です。ここでブログ記事の作成・公開を行っていきます。
それでは早速、①の部分に「記事のタイトル」、②の部分に「記事の内容(本文)」を入力していきましょう。
本文を書く際の文字色や大きさ、太さや下線、引用、箇条書きなどの文字装飾については、左画像青枠内のバーより調整可能です。
下記記事にて様々な装飾方法についてまとめております。是非併せてご参考ください。
参考記事:『【まとめ】投稿機能の操作マニュアル一覧』
-
- 記事のカテゴリを設定する
-
記事の作成が完了したら、次は画面右の「カテゴリ」欄より記事のカテゴリを設定しましょう。
カテゴリは1記事に対して、複数選択が可能です。しかし3~4カテゴリを設定することは、ユーザーの混乱につながります。
記事内容を踏まえた、必要最低限のカテゴリを選択するようにしましょう。
※カテゴリーを何も選択していない場合は、「その他」もしくは「未分類」に設定されます。
※注意点
記事公開後のカテゴリ設定は非常に手間がかかります。カテゴリを作成していない方は、先に下記記事を参考にカテゴリ設定を行ってください。参考記事:『ブログカテゴリの作成方法』
-
- 完成記事の確認&記事の公開
-
一通りの入力が終わったら、一度編集画面下部にある「プレビュー」より実際の表示を確認してみましょう。
表示に問題がなければ、「公開」をクリックして、ブログの投稿は完了です。
お疲れ様でした。
※「公開せずに、後日再度見直したい」という場合には、「下書きとして保存」をクリックして記事の下書き保存を行いましょう。