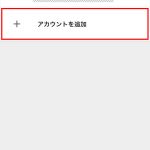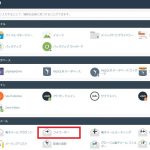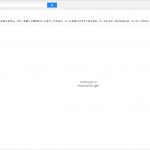フリーのFTPソフト「FileZilla」を使い、SFTPサーバに接続する方法をご説明します。
-
- FileZillaをインストールする
-
ダウンロードページにアクセス
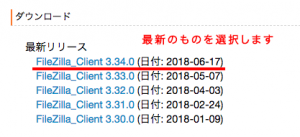
ダウンロードページにアクセスし、
「ダウンロード」欄の一番日付が新しいバージョンをクリックします。インストーラーをダウンロード
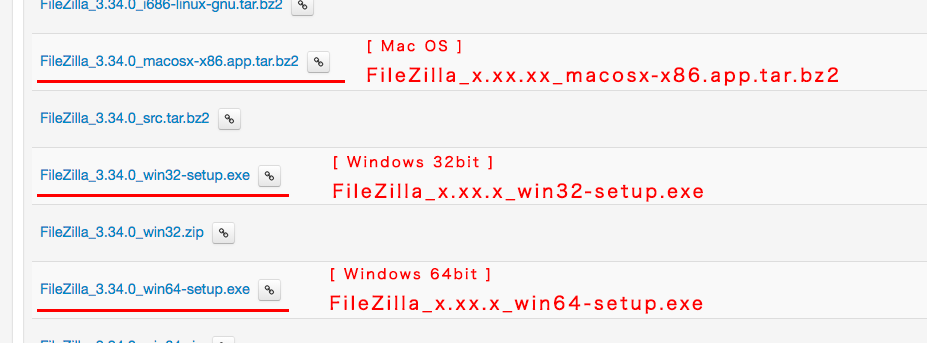
ファイル一覧が表示されるので、お使いの環境に合ったファイルをダウンロードをしてください。- Windows(32bit版):FileZilla_x.xx.x_win32-setup.exe
- Windows(64bit版):FileZilla_x.xx.x_win64-setup.exe
- Mac OS :FileZilla_x.xx.x_macosx-x86.app.tar.bz2
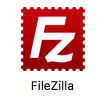
ダウンロード・インストールが完了したら、アイコンをダブルクリックしてFileZillaを起動します。
-
- 設定画面を開く
-
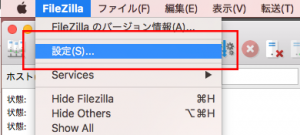
「秘密鍵」を登録するために、設定を変更します。Windowsでは「編集」→「設定」を、Macでは「FileZilla」→「設定」をクリックし、設定画面を開きます。
-
- 鍵を追加する
-
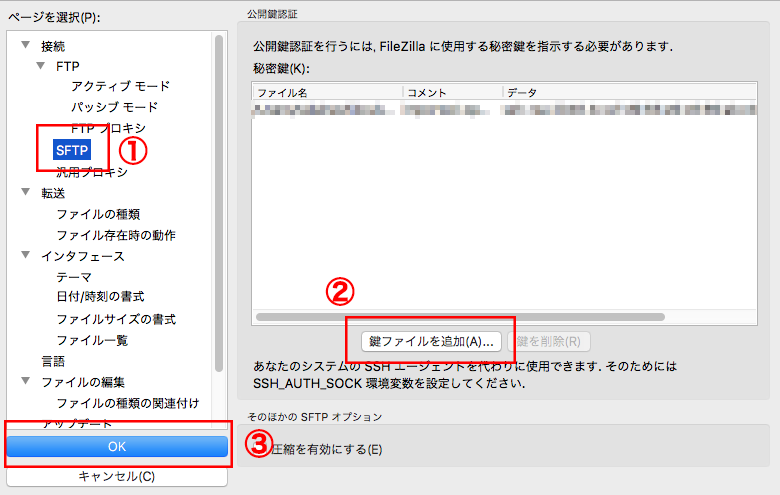
①設定画面が開いたら、左側メニューの「SFTP」をクリックし、「鍵ファイルを追加」をクリックします。
↓
②秘密鍵のファイルをアップロードします。
「鍵ファイルの変換」というポップアップが出た場合、「はい」を選びます。
↓
③パスワードが設定されている場合は「パスワードが必要」画面が出ます。パスワードを入力し、「OK」をクリックします。
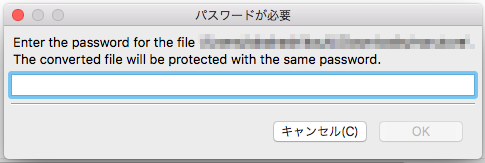
↓
④「変換後の鍵ファイル名を選択」画面で任意の名前と保存先を指定し、「保存」をクリックします。
↓
⑤すべて完了したら、左の「OK」をクリックし、登録を完了します。
-
- サーバに接続する
-
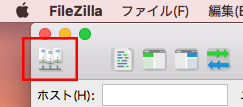
画面左上のアイコンをクリックし、サイトマネージャーを開きます。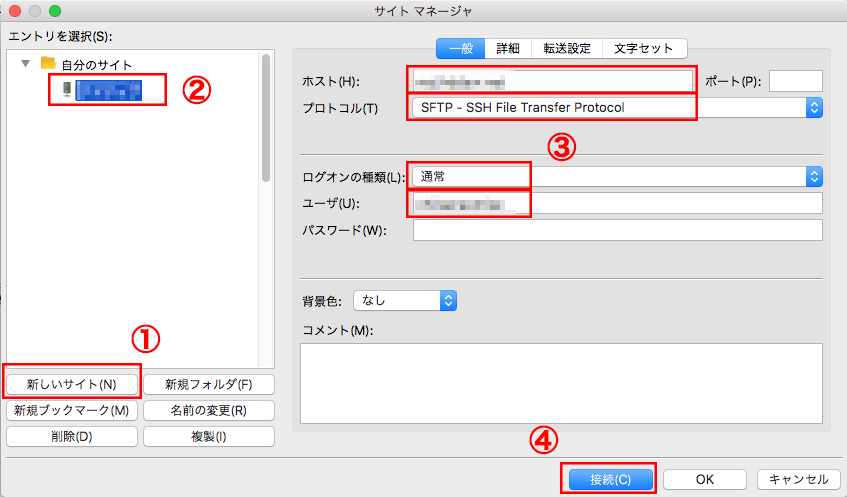
①「新しいサイト」をクリックします。
↓
②「自分のサイト」の箇所にわかりやすい接続名(サイト名)を記入します。
↓
③右側の欄にサーバの接続情報を入力します。ホスト サーバのホスト名を入力します。 プロトコル 「SFTP – SSH File Transfer Protocol」を選択します。 ログオンの種類 「通常」を選択します。 ユーザ サーバ接続情報のユーザー名を入力します。 パスワード 空欄にします。 ↓
④全て設定したら、「接続」をクリックします。
「不明なホスト鍵」というポップアップが出た場合、「OK」をクリックします。
↓
⑤パスワードが設定されている場合は「パスワードが必要」画面が出ます。パスワードを入力し、「OK」をクリックします。
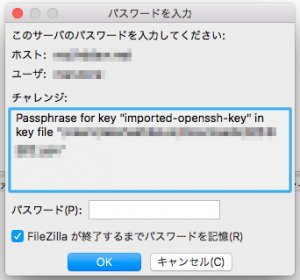
-
- 接続の確認
-
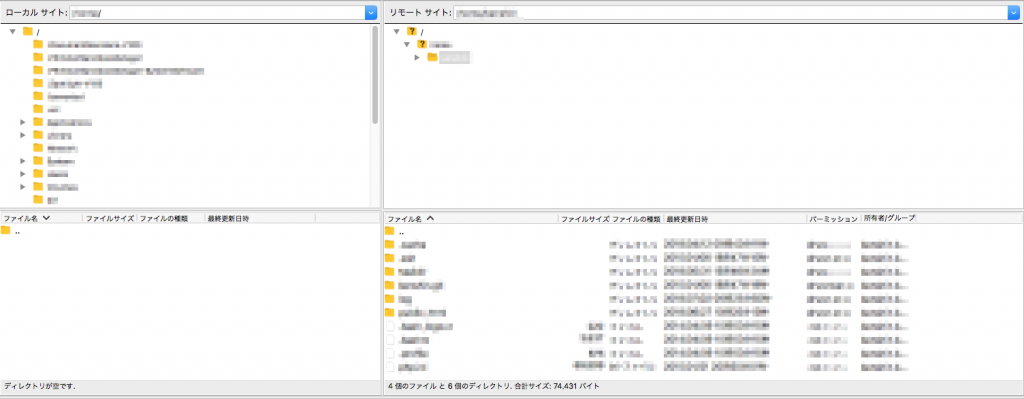
画面右側にサーバ上のディレクトリが表示されたら接続完了です。
画面左側はパソコン内のローカルファイルを、画面右側は接続中のサーバのファイルを一覧表示しています。
2回目以降の接続について
次回以降は、以下の手順で再度サーバに接続することができます。
- 画面左上のアイコンをクリックし、サイトマネージャーを開く
- 手順④で名前をつけたサイト名をクリック
- 「接続」をクリック